皆さん、こんにちは。
VRoidstudioのアプリ公式
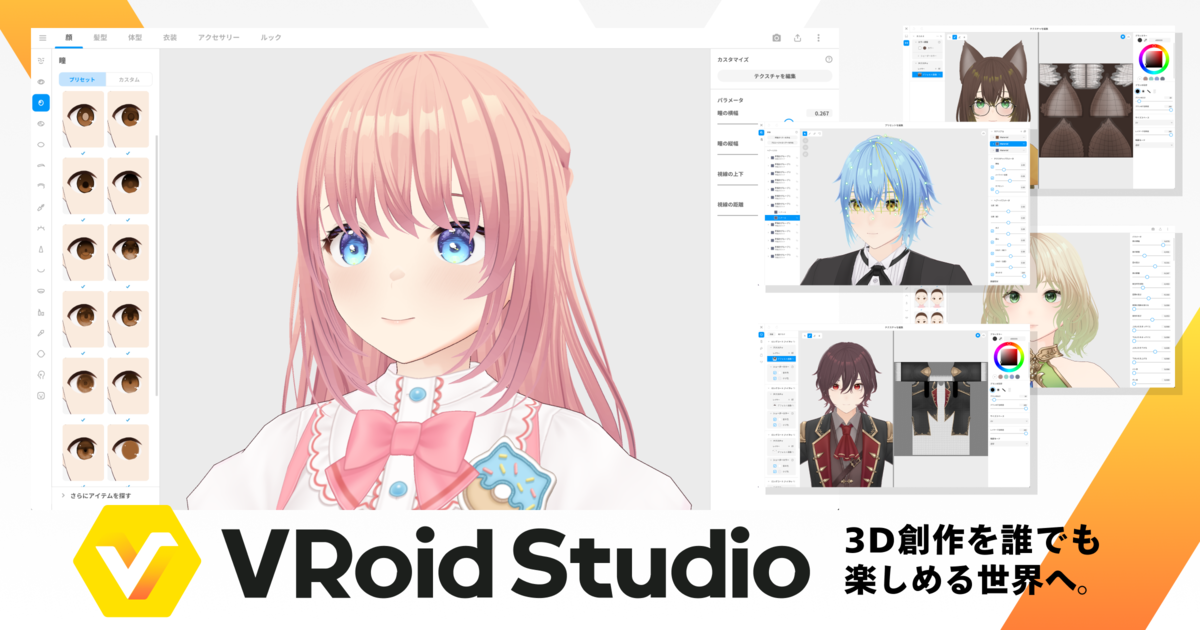
無料でキャラクター作成、今回は、顔の部分をやってみます。

| 1 | 2 | 3 | 4 | 5 | 6 | 7 | 8 | 9 |
| 顔セット | 目セット | 瞳 | 瞳のハイライト | 白目 | まゆげ | まぶた | アイライン | まつげ |
|---|---|---|---|---|---|---|---|---|
| 10 | 11 | 12 | 13 | 14 | 15 | 16 | 17 | |
| 鼻 | 口 | 口内 | 口紅 | チーク | 肌 | フェイスペイント | 表情編集 |
かなり細かく、調整出来るので、上から順番にやって行くのが良いと思います。
作業中に同じ項目の中で、他の物を選択してしまうと、設定はリセットされてしまいますので、ご注意下さい。
表情編集の部分は、保存をしても維持されません。
新しく開くと、最初からやり直し(表情編集のみです)になります。
撮影モードに移行しても、元に戻ってしまうので、どんな表情にするかのお試しで、やって見る位に考えると良いと思います。
面倒な様でしたら、表情は、撮影モードに移行してから、決めても良いかなと思います。

合わせて、フェイスペイントの中に有る項目で、2つ紹介します。左は髭ですね。右は、ほうれい線がはっきりした、御年配の方用のフェイスペイントです。アイイコンだけですと、少し分かり難い気がしたので、ご案内しました。
表情の変化をやって、髪型を合わせてみると、パーツの大きさが合わない場合も有ると思います。
髪型を先にやっても、全然大丈夫です、何回かやりながら、自分有りのスタイルを見つけて下さい。
モデルさんが有る場合には、近くに置いて、見ながら進めて行くと良いと思います。
スライドにした参考モデルさんは、此方です。

| 作者 | タイトル | 検索ワード | 検索場所 |
| acworksさん | 階段下でカメラ目線の女性 | 女性 | 写真AC |
|---|
では、表情編集をスライドで、ご覧下さい。
次は、右上の★テクスチャーを編集をクリックして、切り替わった画面を説明します。

| 1 | 2 | 3 | 4 | 5 | 6 |
| 選択 | ブラシ | 消しゴム | ぼかし | 定規の表示 | 左右対称に描画 |
|---|
①は此処では使用しないツール、通常はこれになっていて、髪型編集の際に、場所を指定します。③は、左の青くなっているレイヤーを、消してくれます。④は、ぼかしツール、選択したレイヤーの範囲を、ぼかしてくれます。
⑤は、薄く付いている線(ガイド)を、消してくれます。
⑥は、左右対称に、ブラシなどを使う事が出来ます。顔にペイントなどをする時に、便利です。
顔・衣装のペイントは、使いこめば楽しいと思いますが、少し練度が必要そうです。最初は、あまり難しく考えず、使い易い機能を利用して、完成させていった方が良いです。
大まかには、以上です。私自身、まだまだ、触っていない機能も有り、勉強中です。新たな、発見が有りましたら、記事にして行こうと思います。
宜しくお願い致します^^。
次は、顔に影を付ける作業を、やって見ます。
VRoid Studio には、しっかりした機能が付いています。ずっと、使わずやっていたのですが(恥ずかしい><)、大分、調整が出来る機能が有りますので、記事にしてみました。
作業は、2つのやり方が有ります。
VRoidstudioでやる方法と、ポージングデスクトップ使ってやる方法です。両方、やって見ます。
平面的になりがちなアバターに少し工夫をしますと、立体的に表現出来ます。
前半はVRoidstudioで、後半はポージングデスクトップで作っています、スライドでご覧下さい。
此方のサイトでは、アバターを使って静止画を作る事に、注力して行きたいと思っています。
先ず、VRoidstudioでやった場合です。
サイト公式
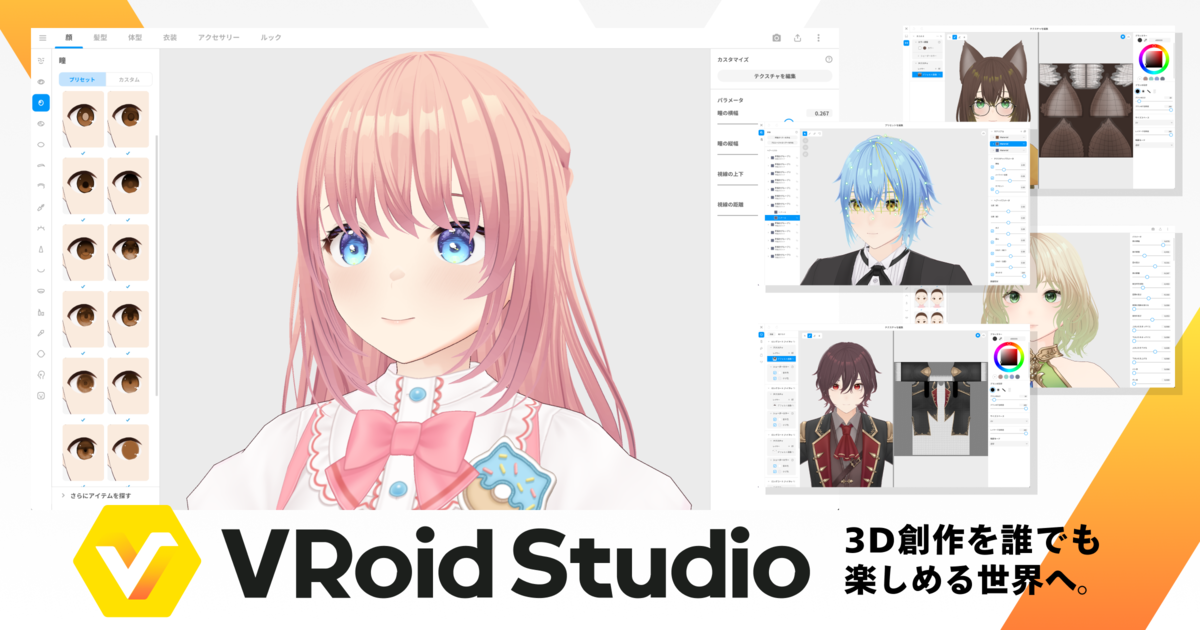

①上段のルックから、②陰影を選択します。
顔以外にも、髪、体の部分に影を付ける事が出来ます。(逆に言いますと、変更する場合は、其々、指定が必要です。)
希望する形で影が着いたら、色を調整して行きます。
この段階では、影の入り方は、横方向のみの調整ですが、撮影モードになりますと、縦方向も調整出来ます。
先ずは、影の入る具合と色(撮影モードでは色調整は出来ません)を、合わせて行くと考えると良いと思います。

①上段の顔を選んで、②肌に進みます。③テクスチャー編集を選択して、④シェーダーカラーを選びます。後は、⑤基本色(明るい部分)、陰色(暗い部分)を調整して行きます。

色の選択によっては、かなり強い色も選択出来ます。この段階では、首の色は、未調整のままです。

顔以外の部分は、①上段の体型から、②テクスチャ編集、③シェエーダーカラー、④其々の色を変更します。
カラーピッカーに付いている小さなスポイドのマークをクリックしますと、大きなスポイドが出ます。スポイド先端の色を選べますので、同じ色を使いたい時に有効です。
次は、撮影モードをやって見ます。

上段の右、カメラマークをクリックすると、撮影モードになります。

縦と横の角度を大きく動かした場合を、やっています。最後に、右下の青いカメラマークを押しますと、画像が保存できます。
次は、ポージングデスクトップやった場合です。
サイト公式

此方のアプリは、有料です(1200円)余計な出費はせず、アバター作りを楽しみたい方は、VRoidstudioだけで始めてみると良いと思います。
少しやって見ると、あれこれ気づくのですが、衣装もこんなのが欲しいなぁと見てみると100円200円とかかったりします。少しだけ、遊びにお金を使う感じでしょうか☺。
このアプリは、追加のポーズ販売も無く、1回購入したら、追加で費用は掛かりません。
私は、VRoidstudioで全体を作ったら、表情、陰影、ポーズはこのアプリでやっています。
参考にご覧下さい。

大まかには、①、②を使って、やって行きます。クリックすると、小窓が開きますが、①の方は、一度★を動かしてから、作業を始めると、今有る位置が、アバターに反映されます。色・強さ・角度が一画面で見ながら調整出来るので、直感的で分かり易いです。

③影を付ける事や、④もう一つライトを加える事も出来ます。
皆さんの、よりよい作品作りの一助になれば幸いです。
お疲れ様でした。


































コメント