皆さん、こんにちは。
はじめに

今回は、2D アバター作成を無料でやって見る、です。
Vtuberやって見たい、そこまで行かなくても、lineのアイコン用にチョット、アバターを作ってみたい、そうお考えの方は、沢山、いらっしゃると思います。
自分の代わりに、色々案内してくれたり、表現しくれたりするものですし、上手く、自分好みに作りたいですね。
最近では、作り方にも幅が出来て、最初から自分で作る方法や、リアルな写真からイラストにする方法、この、リアルな写真からイラストを作ってくれるサイトもアニメの作風が違う様に、割と濃い感じのする物や、軽やかな感じの物、1枚の表情から、変化をつけて何枚か作ってくれるサイト、有料無料、又、写真が無くても、有る程度のコメント(ショートカット・笑顔・Tシャツとジーンズ・海で撮影等々)を入力するだけで、イラストと描いてくれるサイトも沢山出来ました。
そんな中で、今回は2Dに絞って、ご案内して来ますが、そもそも、2Dと3D、どう違うのかを書いて行きたいと思います。
このサイトは、私を含めて初心者の方向けの記事ですので、ご了承下さい。
最近、聞かれる様になった(すみません、以前から有ったかもです)2D・3D 私は、雰囲気の違いだと感じています。
追記
上記のサンプル画像は、2DアバターをAIイラスト加工した物をGiamで動画にしています。img2imgと言う手法を使い、更に進化させた感じです。お好みも有ると思いますが、こんな物も出来るのだと言った感じでご覧いただけますと幸いです。
2Dアバター
2Dモデルとはイラストをそのまま加工して動かしているモデルのことを指します。平面のイラストを加工することで、立体的に動いているように見せることができます。
平面のイラストを動かしているので、基本的に完全に横を向いたり、後ろを向いたりすることはできません。
3Dアバター
3Dモデルとは専用のソフトでイラストを立体化させたモデルです。有名なVtuberのほとんどは3Dモデルですね。
こちらのモデルは立体なので、横を向いたり、後ろを向いたりと前後左右撮影することが可能です。
定義で言うと、こんな感じになる様ですが、3Dの場合でも、実写では有りませんから、立体的に見えているだけです。それと、最初の用途として、正面向きが有れば大丈夫な場合、例えばアイコン用や解説動画のアバターなどになると、雰囲気の好みになると思います。
アニメ好きの方なら、作風によって好きな絵が出来たりしますよね、そんな感じです。割と平面的な感じのする2D、少し立体的に見える3D、こんな違いです。
アバターの違い
では、実際のアバターで違いを見てみます。

同じアバターを使っていますが、表現が違っています。どちらが良くて、どちらが悪いかどちらでは無く、お好みの問題だと感じます。
ですが、一般的に言われている作り方には、大きな違いが有ります。
イラストに命が宿る感動を伝えます 描かれた絵そのものを自由に動かす表現技術です。
このLive2D は、全世界中のプロクリエーターたちが利用する、2Dリアルタイム表現を行う業界でのスタンダードツールです。スマートフォン用アプリや、家庭用ゲーム機、VTuber,
動画制作等に幅広く利用されています。
Live2D公式ページより引用
先ず、自分でイラストを描く事が始まりの様です。自分で書いたイラストを色々動かす事が出来るのがLive2Dです。
Live2Dで動かしているイラストは静止していると一枚のイラストのように見えますが、実際は髪・まゆげ・まつげ・耳など、部品ごとに分かれています。
部品を分けることにより、髪を揺らしたりまばたきをさせたりなど、キャラクターを動かせるようになります。
部品を分けずにLive2Dでイラストを動かすことは可能ですが、魅力的にキャラクターを動かしたいなら、必要最低限の部品は分ける必要があります。
此処で、ハードルが高くなる気がします。
絵の雰囲気は2Dが好きなんだけど、全然動かないのも残念だし…。
Live2D社によるユーザーアンケートによると、最初に楽しいと感じる瞬間No.1が『まばたき』の動きを付けられた時でした。と書かかれていました。
2Dアバターに瞬きの動き
では、簡単作業で、2Dアバターに瞬きの動きをさせられたら良いのに!をやって見ます。

簡単動画(GIF画像)を作る為に、無料のアプリを使います。
gif/mng 形式のアニメーションを作成する為のアプリです。他の画像編集アプリ等出作成した pin/jpg/gif 形式の画像を読み込んで、アップロードして挿入し、各コマの表示時間などの細かい設定をしながら、製作を進めていきます。画像の一部分だけを使って、製作する場合には、表示する部分の画像のみをアップロードして一つ前のコマに重ねて作業する事も可能な為、ファイルサイズを小さくして、コマ数を多くしたgif画像の製作も出来る様になっています。
現在編集中のgif画像は、アプリ上での、プレビューも可能な為、実際に出来上がりを確認しながらの作業も出来るので、減色の処理や、減色時の劣化を軽減する処理等を行ってから、gif/mng 形式の画像歩保存が出来る。又。すでに出来上がっている動画画像から、希望する画像を抽出して、それを静止画画像として、保存する事も可能です。
窓の森より引用
Giam というアプリです。
例えば、PhotoshopやPhotopeaなど、画像編集アプリでも作成可能ですが、GiamはGIF画像を作る事専用なので、シンプルで軽く分かり易いです。
ダウンロードページは、Vistaまでになっていますが、私はWindows10で全然大丈夫でした^^。

瞬きの動きを付ける為に、3枚の画像を使います。完全に目が開いた物、中間の物、完全に目が閉じた物です。アバターを作って、3枚だけ画像を作って、完成ですから割と簡単ですが、実際できると、チョット嬉しいかもです。
GIF画像は、lineにアイコンには使えません(使えない事は無いのですが、動かないので、瞬きはしない画像になってしまします)が、画像まで作っておくと、それをMP4などの動画形式にすれば、lineにも使える様になります。
それと、GIF画像は1枚を100/1秒まで、細かく設定出来るので、瞬きの動きにはむいています。
では、先に3枚の画像を用意します。
アバターを作るVRoidstudioと言うアプリの撮影段階での表情変化の部分を使って、瞬き動画を作る準備をします。

このサイトでは、沢山アバター作りの例をご案内していますので、今回は、アバターが出来上がっている前提で進めていきたいと思います。
VRoid Studio v1.21.0のアップデートで、ポーズの保存・読み込み機能を追加が出来る様になっています。
今までは、それが出来なかったので、アバター写真を撮う際に苦労する事も多かったのです。このアップデートがあって、BOOTH(VRoidstudioのアイテム販売サイト)でも、ポーズを販売している方が、増えて来た様に思います。
その中で、一番おすすめは此方です。

この作者さんは、使う方の気持ちになって作ってらっしゃるなぁと感じます。

此方が、解凍したファイル内容です。一つづつにpig画像が付いていて、番号順なのでそのファイルがどんなポーズなのかがすぐに分かります。助かります!
他の販売者さんも一通り見たのですが、大きな一覧が付いていれば、まだ良い方で番号のみのファイルも有って、実際には、余り作業されないのだろうなと感じます。
私は、アバターを作る際に、ポーズ付けが一番大変です。
ですから、ポーズ保存は凄く有難かったです。番号のみのポーズファイルだと、やって見て確認して、気に入ったらメモをしておくか、ファイルの名前を判り易い名前に変更しておくかですが、最初から付いていると、ホントに有難いです!
しかしながら、VRoidstudioでポーズを開きますと、PNG画像は表示されませんので、サブ画面等で開いてご覧下さい。
ポーズを付けて画像を準備
では、サクッとポーズを付けて、3枚の画像を用意します。

アバターが完成しましたら、左上の※印から、名前を付けて保存しておかれると良いと思います。
さぎぃうが進んでいくと、前に行きたい気持ちが強くなって、ついつい保存を忘れがちですが、全て最初からになってしまいますので…。
保存が出来ましたら、①右上の📷マークをクリックしますと、画面が切り替わります。表情は、一番最後にやりますので、②ポーズ&アニメーションを選択します。③右のポーズ&アニメーションの▽をクリックしますと、別窓が出ますので、④ポーズを選択して下さい。
④を選択しますと、⑤ポーズを読み込みが見えますので、クリックしますと、エクスプローラーが出ますので、先程ダウンロードしたファイルを開き、希望のポーズを選択します。今回は、01を選んでみました。

①ポーズが付きましたら、先に撮影サイズを決めてしまいます。②の中から今回は、インスタグラムなどにも使われるスクエアサイズを選びました。撮影サイズのスライダーで任意のサイズも可能ですので、決めて下さい。
完了しましたら、いよいよ、瞬きポーズです。③表情から、④目~閉じのスライダーを選択して下さい。1~100の数字になっていますが、私は、0・40・80の3段階を選択しています。
個々の枚数は、お好みで進めて見て下さい。枚数が多くなるとなだらかな感じになりますが、画像は重くなっていきます。段階を変えるたびに、⑤で1枚ずつ保存します。
これで、3枚の画像が保存出来ました。実際は、目が閉じて開くまでが1行程なので、ファイルに数字を付けて4枚の画像にして保存し直します。
①目が開いた物
②目が少し閉じた物
③目が完全に閉じた物
④目が少し閉じた物(②のコピー)
画像の進行としては、①~④の繰り返しを行います。④の後に①が来るので、瞬きが繋がっていきます。もし、④の画像が無いと、目が完全に閉じた状態のすぐ後に、目が完全に開いた状態が来るので、少し違和感が有るかもです。
それと、枚数を増やすと動きが滑らかになりますが、画像が重くなります。背景も今回は単色を使っていますが、風景のような色の沢山有る背景を使うと、少し重たいです。
それと、GIF画像は今回の様な瞬き動作は違和感が有りませんが、大きく手を振る等の動作ですと、カクカク感が出て、アニメーションの様にはならないと感じました。
これで画像の準備は完了です。

| ① | gif画像に使用する元の画像をこの場所にドラッグ&ドロップします。 |
| ② | ①と同じ様に、この場所に元の画像を、此処にドラッグ&ドロップするが出来ます。ドロップした画像は、選択した状態にかかわらず、最後のコマに配置されます。 各コマの移動は、上移動・下移動のボタンを使います。 |
| ③ | 名前を付けて保存するボタンです。ファイルの種類を必ずgifにして下さい。gif書き込みオプションのメッセージが表示された場合は、そのままOKボタンをクリックして下さい。保存時に、常に表示の✔をしていないと、出てこなくなります。 |
| ④ | 編集画像のコピー、切り取りのためのアイコンです。 |
| ⑤ | 編集画像の削除ボタンです。削除する画像を選択してから、クリックして下さい。 |
| ⑥ | 別窓が開いて、動画が再生されます。 |
| ⑦ | これから作成するgif画像のサイズを決めます。 |
| ⑧ | gif動画の繰り返し再生回数を決まます。 |
| ⑨ | 編集画像の位置を変更するボタンです。 |
| ⑩ | 編集画像の背景透過したい場合に✔して、透過したい色を指定していきます。 |
| ⑪ | 次の画像に切り替わる時間を1/100秒単位で指定します。(10と指定すると0.1秒) |
| ⑫ | 一つ前の編集画像一部が表示されたままになり、それを消去したい時に指定します。透明色の使用と併用する事が有ります。 |
操作は、シンプルで簡単です。
最初に、作った①~④のファイルを、①か②、または左上のファイルから開きます。後は、⓫が各ファイルの表示時間ですが、目が完全に開いた物だけ200/200秒にして、後はデフォルト、10/100秒にしました。⑥で再生しますので、出来具合を見て調整して下さい。
最後に、③から保存して終了です。
今回は、画像サイズが1080×1080pxだったので、1.27 MBあったのですが、500×500pxで作り直しますと、549 KBでした。今回、掲載しているのは500×500pxを更に圧縮した画像です。
過剰に重たくない感じですが、更に軽くしたい場合、圧縮サイトが有ります。
Compressor.ioとは、ブラウザ上で使用することができる、無料の画像圧縮サービスです。
面倒な登録も必要なく、無料で使用することができます。
対応している拡張子は、JPG、GIF、PNG、SVGの4種類です。
Gif動画も画質をほとんど劣化させることなく圧縮することができるので、ファイルサイズの大きい画像をメールに添付したいときや、Webサイト上に画像を使用する場合などに重宝できるツールです。
画像サイズの圧縮が可能なツールは多く存在しますが、アプリのインストールや会員登録が必要なものも多く、画像サイズを圧縮したいだけなのに不要な手間がかかってしまいます。
今回、ご紹介したツールを使用すれば、簡単に画像のファイルサイズを減らす処理が完了します。
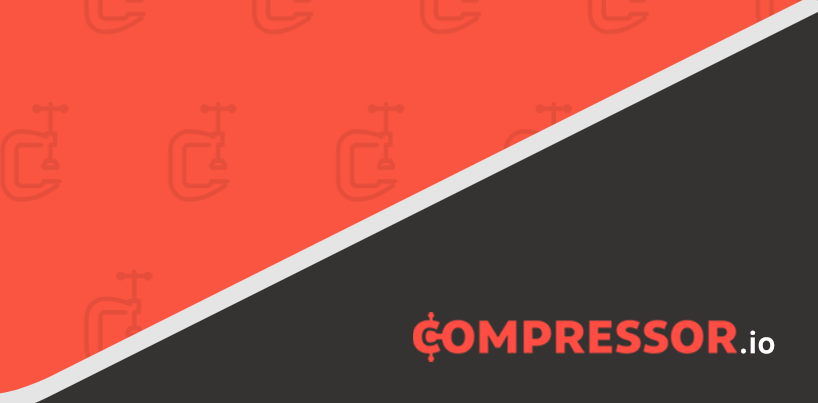
やって見ましたが、549KBが88KBまで圧縮出来ました。
これと同じ感じのサイトで、画像を変換してくれるサイトも有ります。lineのアイコンは、GIF画像が使いえないですが、此方のサイトでMP4に変換すると使える様になります。
無料版に制限があり(ファイルサイズは100MBまで、24 時間あたり10ファイル)
チョット、覚えておくと色々使えて、便利かなと思います。
おつかれさまでした。
最後に今回使用したアプリは、全てが無料でしたが、Live2Dを契約すると、どんな費用が掛かるかを書いておきます。
一般ユーザー・小規模事業者(直近の年間売上高1000万円未満)の方
単月プラン
¥2,288(税込)/月
月ごとのご契約です。
年間割引は適用されません。
年間プラン
1年目¥15,708(税込)/年
1ヶ月あたり ¥1,309(税込)
中規模以上の事業者(直近の年間売上高1000万円以上)の方
単月プラン
¥10,582(税込)/月
月ごとのご契約です。
年間割引は適用されません。
年間プラン
1年目¥72,600(税込)/年
1ヶ月あたり ¥6,050(税込)
1年ごとのご契約です。
年間割引が適用されます。
となっております。
月額の費用を見ても、少し趣味の域を出ているかなとも感じます。
おつかれさまでした。
皆さんの参考になれば、幸いです。




コメント