皆さん、こんにちは。
今回は、アバターの立ち絵を作成してみました。アバターとキャラクター、そしてアイコンは割と近い関係に有ると感じます。その中でアイコンは、沢山のジェネレーターサイトがあって、サクッと簡単に作れています。しかしながら、アイコン用なので胸より上のバストアップ構図が多いですね。

此処では、実際に立ち絵のアバターを作って、イラストにするまでをやって見ます。アプリやサイトは基本無料な所を使ってご案内しますが、使用するアイテムによっては少々(数百円程度)の費用が掛かる場合も有ります。ご了承下さい。
では、最初に元になるアバターを作っていきます。
VRoidstudioでアバターを作る(オーバーオールドレス)
VRoidstudioは、非常に便利な無料アプリです。Steam(ゲームなどで有名ですね)で無料配布されていて、アップデートも自動で行われます。配布されていた当初は、アップデートの度に自分でダウンロードする必要があって、それが沢山ハードディスクに溜まって行くので、ついつい面倒になって作業を怠る事も有りましたが、使用するアイテムによっては最新版が求められる事もあって、悩みどころでした。
また、昨年末には大きなアップデートもあって、顔・髪型プリセット(最初から使用出来るアイテム)も200種類追加されて、充実しています。BOOTHと言う配布・販売サイトもVRoidstudioと同じpixivと言う会社が運営していますが、購入しなくても十分アプリ内で良いアバターが出来る様になったと思います。
※アップデートが有ったのが、顔と髪型なので衣装アイテムに関してはBOOTH内で探しています^^。
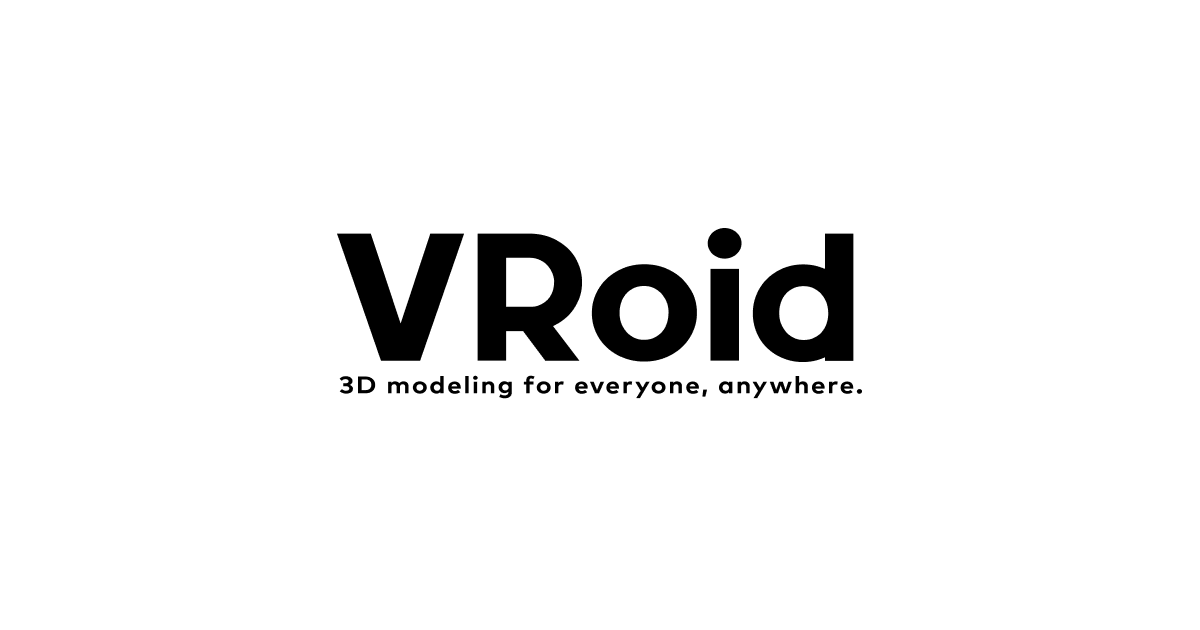
データーは3Dなので、一度作っておけば前後左右自由自在ですし、服装の着替えも簡単です。ポーズを付けるのに少し慣れが必要ですが、これも昨年のアップデートでポーズの保存機能が作ました。
これによってBOOTH内でも無料配布のポーズ集が出ていますので、上手く利用すればワンクリックでポーズも完了します^^。

では、今回使用する衣装アイテムから見ていきます。無料配布が嬉しいオーバーオールドレスです。靴やソックスまで付いていて、ダウンロードすれば全身全て整います。衣装アイテムによっては、配布・購入は単品のアイテムのみの場合も有るので、助かりますね^^。
配布されるすべてのアイテムが、ワンクリック着用(パラメーター調整済)の.vroidcustomitemなのも嬉しい所です。
shopさんにお伺いしますと、無料配布のアイテムが沢山あって、悩んでしまう位です。それと、男性が使用出来るアイテムが多いのも嬉しい限りです^^。

では、作り始めてみます。アプリを立ち上げましたら①新規作成②性別を選択します(今回は、女性にしました)。後は左側と上段を順番に進めて下さい。
うめしげの一言
この初期アバターは身長が約160cmに設定されています。バランス的にはお顔が少々大きい位ですが(小顔美人)と言いますね^^、アバターをAIイラストにする事が前提でしたら、もう気持ち大きくても大丈夫なくらいです。お顔があまり小さいとうまく行かない部分が有ると覚えておかれると良いと思います。

①②は必ずこの場所では無くて大丈夫です。.vroidcustomitem形式なのでアプリが自動で振り分けてくれます。しかしながら、今回は、ワンピースと靴の色替えが可能で、色の変更にはそのアイテムのページに移動する必要がありますので、順番に進めて頂いても大丈夫です。③カスタムをクリックして④インポートから3種類のファイルを着用していきます。
此方が何もしない状態での着用ですが、ワンピースはグレーにパンプスは白に変更可能です。プリセット(最初に付いているアイテム)にもグレーや白のロングソックスも有りますので、お好みで着け変えて下さい。
色の変更は、各項目に移動して頂き⑤テクスチャーを編集から編集ページに行きます。★の部分を見ますと👁マークの色が薄い物が現在見えています。此処をクリックして変更してください。
※2種類以上👁マークが薄い色の場合は、上側が優先されます、複数が色が薄い状態になっていますと、画像にしてから下側が透けて見えていたりしますので、お好みのカラーのみが見えている状態が良いと思います。
出来上がりましたら左右上段の〇から⑥名前を付けて保存⑦VRMエクスポートを行って下さい(⑦の作業は別のポーズアプリをつかう場合に必要になります)
VRoidstudioでもポーズの保存が出来る様になってBOOTH内でもポーズ集を配布・販売される様になりました。ご希望のポーズ集を選んで下さい。一つ、ご案内しておきますね^^。

ポーズアプリを使用しない場合は右上の📷マークから撮影モードに移動します。

撮影モードに移動しましたら左側を順番に進めると良いです。表情が出来ましたら①ポーズ・アニメーション、最初は女性アニメーションになっていますので小さな▽をクリックしてポーズから選んで下さい。もし、配布・購入のポーズ集をお持ちでしたら②から読み込みが出来ます。
③背景画像も選択可能で大きさは④撮影サイズで決めていきます。出来上がりましたら⑤右下の📷マークで出力して下さい。
seaart ai でAIイラスト加工をしてみる(オーバーオール)
次は、出来上がったアバターでAIイラスト加工をしてみます。seaart aiのimg2img(画像から画像を作る形)で進めて見ます。
大原則は、出来るだけお顔を大きくだと思っています。本日現在でseaart aiも無料会員が利用出来るスタミナが150になっていました(だんだん少なくなっている💦)。立ち絵を作る為には、なるべく大きめに出力(576X1024)した方が良いので1枚に4スタミナ利用します。
少し、使ってみるとわかりますが1回の創作で1枚では無く2~3枚は作った方が良い気がします。個人的感触では有りますが、AIは全く同じ物を作らないので、複数作った方が良い物が出来る確率が上がる感じがしています。
そうしますと、1回の創作に12枚使いますし、2回創作すれば、もう24枚使った事になります。ですから、最初の段階で出来るだけうまく行くようにアバターを作った方が良い感じです。
それの大原則がお顔を大きくです^^。もう一つが画面の比率だと思います。背景部分の余白を大きく作らず立ち絵でしたら16:9(インスタグラムのストーリー用)と言う比率が有りますので、此方が良いと思います。

此方がimg2imgを使いまして、1回2枚作成で出来た1枚です。左がアバターの元画像です。
体型のバランスや構図等、其々お好みは出ると思います。確実な答えが有る訳では有りませんが、始めは此の辺りを気を付けて頂いて、段々慣れて来たら、お好みに近づけて行くと、ストレスが少なく、楽しく進められると思います。
モデル:Kawaii Realistic Anime Mix
ノイズ除去強度:0,35
ノイズ除去強度も0,3~0,5と書かれている事が多いですが、最初は少なめから始めて、チャレンジで少しづつ大きくしたら良いかなと思っています。
VRoidstudioでアバターを作る(ジャケット)
次は、スタジアムジャンバーを使ったコーディネートです。ソックスや靴まで揃っていますので、インポートすれば、すぐにサンプルの様に仕上がります。カラーの変更も出来る使い易いアイテムですので、スポーティーな感じで仕上げてみます。

チョコチョコ利用させて頂いているshopさんです。お伺いしますと、普段使いの出来るアイテムが沢山並んでいました。アイテムは無料の物も多くて有難いです。登録順番が古い物でも、.vroidcustomitem形式なので着用も簡単でそこも嬉しいですね^^。最近は、無料のアイテムでも、パラメターの調整が要らない.vroidcustomitem形式の物がふえましたが、中には、着用に苦労する物も有りますので…💦。お時間がありましたら、是非、行ってみて下さい。

①②は此処でなくても大丈夫です^^。③カスタムをクリックして④から②種類のファイルをインポートしてください。最初は②トップスから右の⑤テクスチャーを編集をクリックして、編集ページに移動します。
アイテムが多いので、下の方まで移動出来ますから、最後まで見て下さい。★部分の👁マークをクリックして(色が薄いと表示されています)、好みのカラーに調整して下さい、ベスト・ジャンバー・スカートそれぞれ個別に調整が可能です。
靴も配慮が有って、ルーズソックスは別レイヤーで出来ていますので、非表示(👁マークを濃くする)にして、プリセットのソックスを使用する事も可能です。
Photopeaで背景を合わせる
このアバターはPhotopeaで背景画像を合わせてみます。先程は、VRoidstudioで背景を合わせましたが、Photopeaを使うと何処が良いかと言いますと、少しづつ、使い方に慣れておける点だと思います。
ワンクリックで調整が出来るジェネレーターサイトは沢山有りますが、ある程度は出来ても、細かい部分が出来ない事が多いのです><。やはり、専門の画像編集アプリにはかないません。
すぐに、使う事が無くても、なんとなく知っておくだけで全然違うと思います。今回は、背景をやりますが、色やコントラストの調整、一寸した画像の直しなど出来る事は沢山有ります。
今回は、16:9の比率で背景を作ってみます。

Photopeaを立ち上げて①新規プロジェクトから②インスタグラム・ストーリーを選択する。これはPhotoshopには無い機能で楽ちんです。赤枠の中に汎用のスタイルが記入されています。問題無ければ③作成します。画面の右側に沢山の紙形が有りますが、これが比率のイメージです。

作成をクリックしますと画面が切り替わって、まん中に白い背景が出来ています。背景画像をドラッグして来ますと、背景の大きさに合わせて貼り付きますので〇の部分にマウスカーソルを乗せて右クリックのまま斜めに引きますと画像が大きくなります。
上段の★(鎖マーク)は、通常、色が濃くなって比率を維持していますが、斜めに引いた際におかしな形になる様でしたら、確認して下さい。この状態でアバターを乗せますと完成です。
問題が無い様でしたら①上段のファイルから②別名で保存③pngを選択しますと、完成画像がダウンロードされます。
seaart aiでAIイラスト加工してみる (ジャケット)
一人目のアバターがハッキリした感じで出来上がりましたので、今回は、少しふんわりしたモデルを選んで見ました。seaart aiのトップページに有ります投稿を見ていますと、日々、新しいモデルが掲載されています。これを見ていますと、必ずしも沢山の♥が付いている物が良い訳では無く、新しい物にも良いモデルが有りそうです。その中で自分好みの物を探すのが楽しかったり、大変だったり…💦。

概ね良い感じに出来上がったと思います。背景の具合も元画像に近いので、しっかりと背景を作る事にも力が入りますね^^。
これで2枚づつ3回ほど創作して一番のお気に入りを掲載しています。スタミナも24枚消費ですから、まずまずな感じですね。
モデル:GhostMix
ノイズ除去強度:0.31
VRoidstudioでアバターを作ってみる(ジーンズ)
最期は、ジーンズの女の子をやって見ます。


デニムの方にも、、白・黒のトップスが入っていますが、ビスチェの方には靴まで(有料版のみ)含まれていますので、これで全身全てが揃ってしまいます^^。
チョコチョコ利用させて頂いている此方のshopさん、普段使いの物で無料配布の物も多くて有難いです。今回のアイテムは2種類共にpng形式なので、着用に少し手間が有りますが、BOOTH内でもまだまだこの形式の物が有りますので(特にお顔関係の物は、殆どそうです!)、その練習も兼ねて、やって見たいと思います。
※途中で分かり難くなったら、同梱のファイルにReadme(日本語)も入っています。参考にしてみて下さい。
うめしげの一言
此方のshopさんのアイテムは新しい物では、.vroidcustomitem形式でパラメーター調整済でワンタッチ着用になっています。更に表示・非表示を使い分けて複数のアイテムを使える様にされていますので、お時間が有りましたら、是非、覗いてみて下さい。

お顔と体形が出来ましたら、①上段の衣装②ワンピースと進んで下さい。最初はビスチェから着けてみます。③プリセット④一番上に有るワンピースを着用します。⑤右上のテクスチャーを編集をクリックして編集画面に移動しましたら⑥レイヤー横の小さな+をクリックしてレイヤー1を作ります。
⑦作ったレイヤ―1で右クリック⑧インポートして最初はブラウスの方を選択して下さい。
続いてレイヤー2を作ってビスチェをインポートします(ビスチェのレイヤーが上側になっていれば順番は大丈夫手です^^。)
※此処で一旦保存します。保存せずに、いきなり見えている下半身レイヤーに行ってしまうとうまく行かない事がありますので、ワンピースの編集は一旦保存してから、改めて下半身インナーに移動して、スキニーを着用して下さい。★部分のデフォルト画像(白いワンイース・黒い下半身レイヤーは非表示、👁マークが濃い色になっている様にして下さい。)
今回は、無料配布分で行かせて頂いたので、靴はプリセットから選択しました(すみません💦)
seaart aiでAIイラスト加工してみる (ビスチェとスキニー)
最後は、スキニーだったので明るい感じで海にしてみました。

こちらも、3回ほど創作した中の1枚です。左が元画像ですが、背景の雰囲気やぼかし具合など、細かい部分でも、大まかにはうまく行っている感じがしています。
元画像うまく生かしてくれると、作業にも力が入りますね^^。
モデル:AnyLoRA – Checkpoint
ノイズ除去強度:0.35
VRoidstudioで作ったアバターは、どうしてもアニメ風にはならず、特有の雰囲気が有ります。seaart aiを使用する事で、より希望に近い形に仕上げる事が出来ると感じます。モデル・LoRA・コントロールネットとAIに画像の指示を出すものが有りますが、立ち絵に近い状態でimg2imgを行う場合は、モデルのみで調整したした方が良い様に感じています。
少しづつ、いろいろ試しながらご案内していきますので、気軽な週刊誌を読むような感じで、見ていただけますと幸いです。
お疲れ様でした。




コメント